Last quarter of 2015 Google release its Data Saver feature for Chrome. This feature is currently available on Chrome for Android devices, Computer and Chromebooks .
Benefits of using Data Saver.
Accessing mobile websites on a slow connection can be frustrating: it can eat up your data, and it takes work to keep track of your usage. With that in mind, google has created Data Saver mode in Chrome, which reduces the amount of data used when you visit a webpage.
Using Data Saver it saves data up to 70 percent! – by removing most images when loading a page on a slow connection. After the page has loaded, you can tap to show all images or just the individual ones you want, making the web faster and cheaper to access on slow connections.
Using Data Saver, it uses google servers as proxy to reduce data usage. This makes all your browser traffic flow to Google servers rather then directly to website hosted server. This allows you to browse websites blocked by your ISP
How Data Saver works
When you're using Data Saver, Google's servers reduce the amount of data that is downloaded when you visit a webpage.
Note: Even with Data Saver, you won’t reduce the amount of data you’re downloading when you’re on secure pages, whose addresses start with https, or incognito pages.
With Data Saver turned on:
- Some websites might not be able to accurately determine your location.
- Some images might look a little fuzzy.
- Internal websites, such as your company’s internal sites, might not load.
- Sites that your mobile carrier uses to authenticate and bill you might not work. For example, you might have trouble logging in to your mobile phone provider's website.
- Local settings will be ignored if you manually modified your /etc/hosts file.
Turn on Data Saver
Data Saver comes with Chrome for Android mobile device. If you are using a desktop computer, or Chromebook you have to install the Chrome Add-on to get start using Data Saver
Android Devices
- Open the Chrome app .
- Touch the Chrome Menu > Settings.
- Under "Advanced," touch Data Saver.
- Slide the switch ON. You can switch this off at any time.
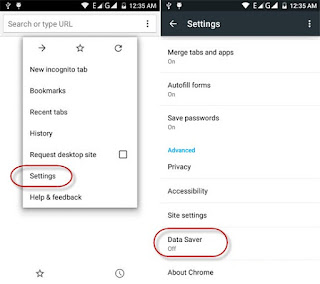
Computers and Chromebooks
- Install the Data Saver extension from Chrome Web Store.
- Data Saver should be turned on by default. If it's not, click Turn On Data Saver.
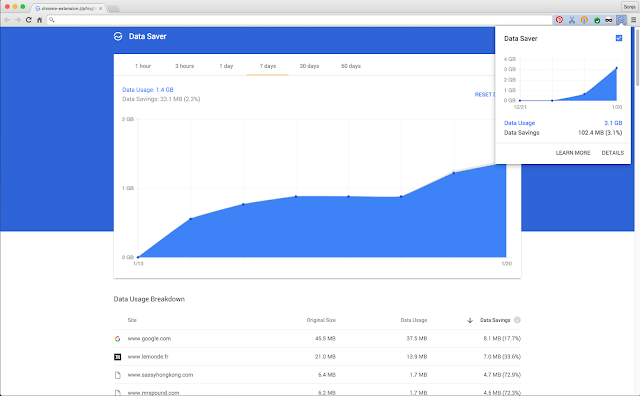
Turn off Data Saver:
- Open Chrome.
- In the top right, click Data Saver Data Saver icon.
- Click Turn Off Data Saver.
Data Saver on Your are ready to go. Simply type in the URL and enjoy!









